Import a CAD Background
- Open a new file (File:New or click on the toolbar)
This example is in English (Imperial) units. Change your units setting if necessary (Units button at the bottom of the screen).
- Click on the Import button, the default response is to import a CAD file. AGi32 can import .DWG or .DXF files.
- Select the DWG file from the course files folder you have downloaded. It is “Sample_Office_Level_1.DWG”.
This file is a two-dimensional CAD file we can use a as a background for our work.
AGi32 will open the Import dialog and display a list of layers.
- Click on the CAD Viewer button. You can now see what is on each layer by clicking on the layer name.
- Click on the “Smart Select” button to reselect all layers that are ON and THAWED in the CAD file.
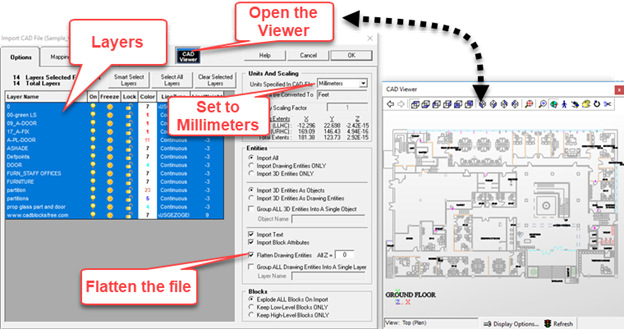
The next step is to select the units in the cad file to ensure that we import this content to the proper scale.
- Change the “Units specified in the CAD File” to Millimeters. We will be converting the units to feet. Note the Drawing Extents.
- Since we know this file is 2D, select the checkbox to “Flatten Drawing Entities” and make sure a zero is in the input cell (this is the default).
- All other dialog defaults are fine. Click the OK button to begin the import process.
The import process can take seconds to minutes depending on the complexity of the CAD file. You will see a second dialog appear charting the progress of the import. When complete a report of imported entities will be displayed.
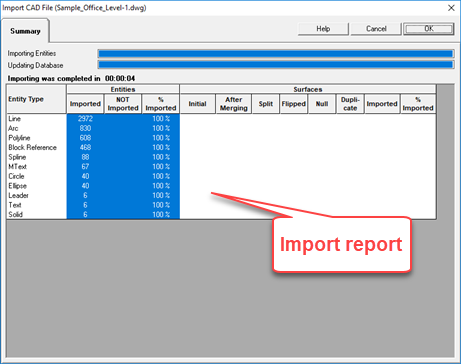
Click OK to close the import report dialog and see the imported drawing in AGi32.


